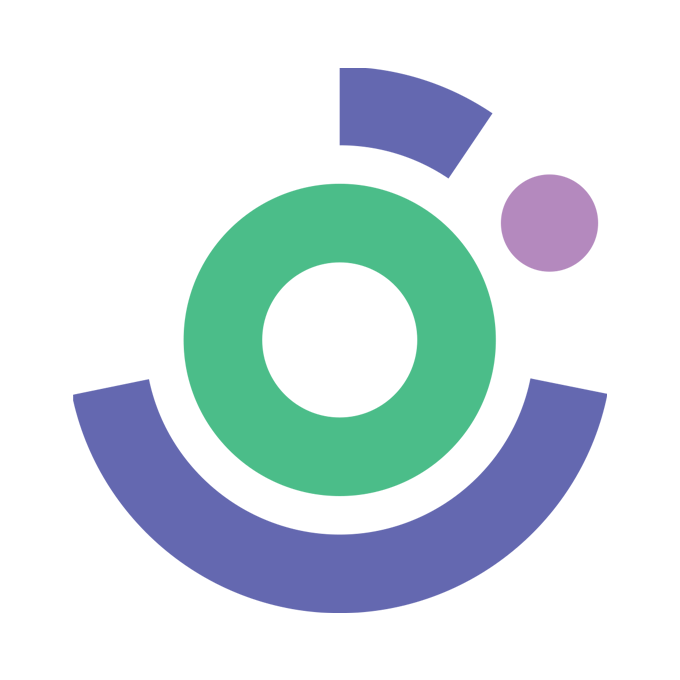How to Add a DMARC Record from UnivaHost cPanel
Shipon
Last Update 2 tahun yang lalu
Adding a DMARC (Domain-based Message Authentication, Reporting, and Conformance) record in UnivaHost cPanel is essential for enhancing the security and authentication of your domain's email communications. DMARC helps prevent email spoofing, phishing attacks, and domain impersonation by providing a policy for email receivers to follow when encountering messages that claim to be from your domain. Follow the steps below to add a DMARC record from UnivaHost cPanel:
Step 1: Log in to cPanel:
- Open your web browser and visit the cPanel login page provided by UnivaHost.
- Enter your cPanel username and password to log in.
Step 2: Search for Zone Editor:
Step 3: Add DMARC Record:
- In the Zone Editor, locate the domain for which you want to add a DMARC record and click on the "Add Record" button (usually denoted by a plus or a similar icon).
- A window or page for adding DNS records should appear. Under the "Type" or "Record Type" option, select "DMARC."
- Configure the DMARC record by specifying the following values:
- Name/Host/Alias: Enter the domain name or subdomain for which you want to set up the DMARC record. This is typically "@" for the root domain.
- TTL (Time To Live): You can leave this at the default value.
- Type: Select "DMARC."
- TXT Data: Enter your DMARC policy as a TXT record. A typical DMARC record looks like this:
- Here's a breakdown of the key components of the DMARC record:
- v: The DMARC version.
- p: The DMARC policy, which can be "none," "quarantine," or "reject." "none" is recommended for a monitoring-only mode.
- rua: An email address to which DMARC reports should be sent.
- ruf: An email address to which forensic (failure) DMARC reports should be sent.
- fo: Failure reporting options, typically set to "1" to generate failure reports.
- aspf: Align the Sender Policy Framework (SPF).
- adkim: Align the DomainKeys Identified Mail (DKIM).
- After filling out the necessary fields, click on "Save" or "Add Record" to create the DMARC record.
Step 4: Save Changes:
- Confirm the changes, and your DMARC record will be added to the DNS settings for your domain.
Why You Need DMARC:
DMARC is crucial for several reasons:
- Email Authentication: DMARC helps ensure that only legitimate senders can use your domain in email headers, reducing the risk of email spoofing and phishing attacks.
- Email Deliverability: It improves the deliverability of your legitimate emails by establishing trust with email service providers.
- Reporting: DMARC provides valuable insights into email delivery, failures, and suspicious activity through feedback reports, allowing you to monitor and take action against unauthorized use of your domain.
- Brand Protection: By preventing domain impersonation, DMARC safeguards your brand's reputation and credibility.
Adding a DMARC record is an important step in email security and domain protection, making it an essential component of your overall email authentication strategy. Be sure to replace [email protected] with your own email address to receive DMARC reports effectively.