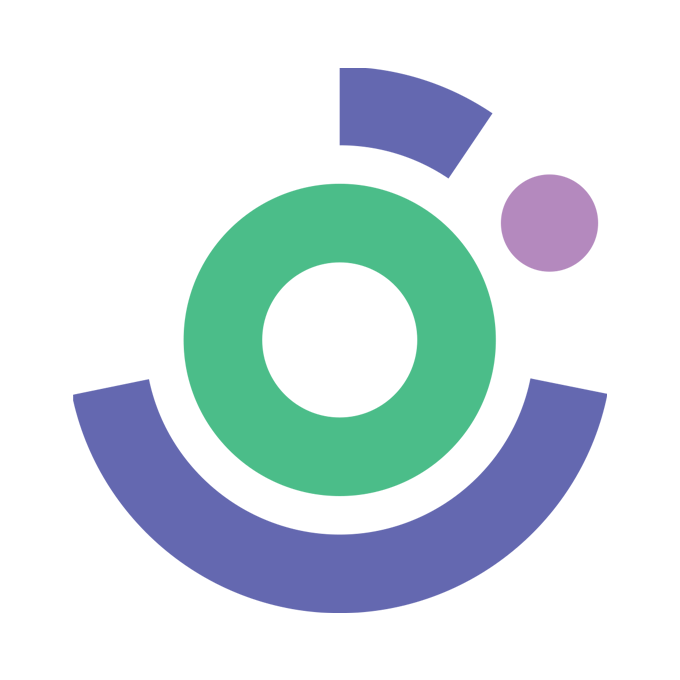How to Link Your Custom Domain to Your Google Blog (Blogger)
Shipon
Last Update 2 years ago
Adding a custom domain to your Google Blog (Blogger) is an excellent way to personalize your blog's web address. This guide will walk you through the steps to connect your custom domain to your Blogger blog, including specific instructions for the UnivaHost Domain Control Panel.
Step 1: Sign In to Blogger
Begin by visiting the Blogger website at https://www.blogger.com/.
Sign in to your Blogger account using your Google account credentials. If you don't have a Blogger account, you can create one here.
Step 2: Create or Select Your Blog
If you already have a blog, click on the blog's name from your Blogger dashboard to select it.
If you're starting a new blog, click "Create a Blog" and follow the prompts to set up your blog.
Step 3: Access Blog Settings
Once you've selected or created a blog, navigate to the "Settings" section in the left-hand menu of your Blogger dashboard.
Step 4: Set Up a Custom Domain
In the "Settings" tab, scroll down to the "Custom domain" section.
Click on "Set up a third-party URL for your blog."
Step 5: Enter Your Domain
A pop-up window will appear. Enter your custom domain (e.g., www.yourdomain.com) in the provided field.
Click "Save."
Step 6: Configure DNS Settings with UnivaHost Domain Control Panel
To configure DNS settings with the UnivaHost Domain Control Panel, follow these steps:
a. Login to Your UnivaHost Domain Control Panel:
- Visit the UnivaHost website and log in to your UnivaHost account using your credentials.
b. Access the Domains Section:
- After logging in, navigate to the "Domains" or "Domain Management" section. This is where you'll manage your domains.
c. Select the Domain to Manage:
- In the "Domains" or "Domain Management" section, find the specific domain you want to connect to your Blogger blog and click on it.
d. Access Managed DNS Settings:
- Look for an option labeled "Managed DNS," "DNS Management," or something similar. Click on this option to access the DNS configuration settings for the selected domain.
e. Add DNS Records:
- You'll need to add DNS records provided by Blogger, typically including A records and CNAME records.
- For A records, point them to Google's IP addresses.
- For CNAME records, set up the subdomain (e.g., www) to point to ghs.google.com.
f. Save Your DNS Settings:
- After adding the necessary DNS records, save your changes within the UnivaHost Domain Control Panel. Note that DNS changes may take some time (usually a few hours to a day) to propagate.
Step 7: Verify Your Domain
Back in the Blogger settings, click "Save" after adding the custom domain.
Blogger will attempt to verify your domain settings. This may take some time, so be patient and wait for DNS changes to propagate.
Step 8: Enable HTTPS
Once your domain is verified, you can enable HTTPS for your custom domain. Google provides free SSL certificates for Blogger domains.
In Blogger settings, under "HTTPS," select "Yes" to enable HTTPS.
Step 9: Test Your Domain
After DNS settings have fully propagated and your domain is verified, test your custom domain by entering it in a web browser (e.g., www.yourdomain.com).
Your Blogger blog should now load using your custom domain.
Congratulations! You've successfully connected your custom domain to your Google Blog (Blogger), including specific instructions for UnivaHost Domain Control Panel users. Keep in mind that DNS changes can take some time to propagate, so don't be concerned if your domain doesn't work immediately. Enjoy blogging with your new custom domain!